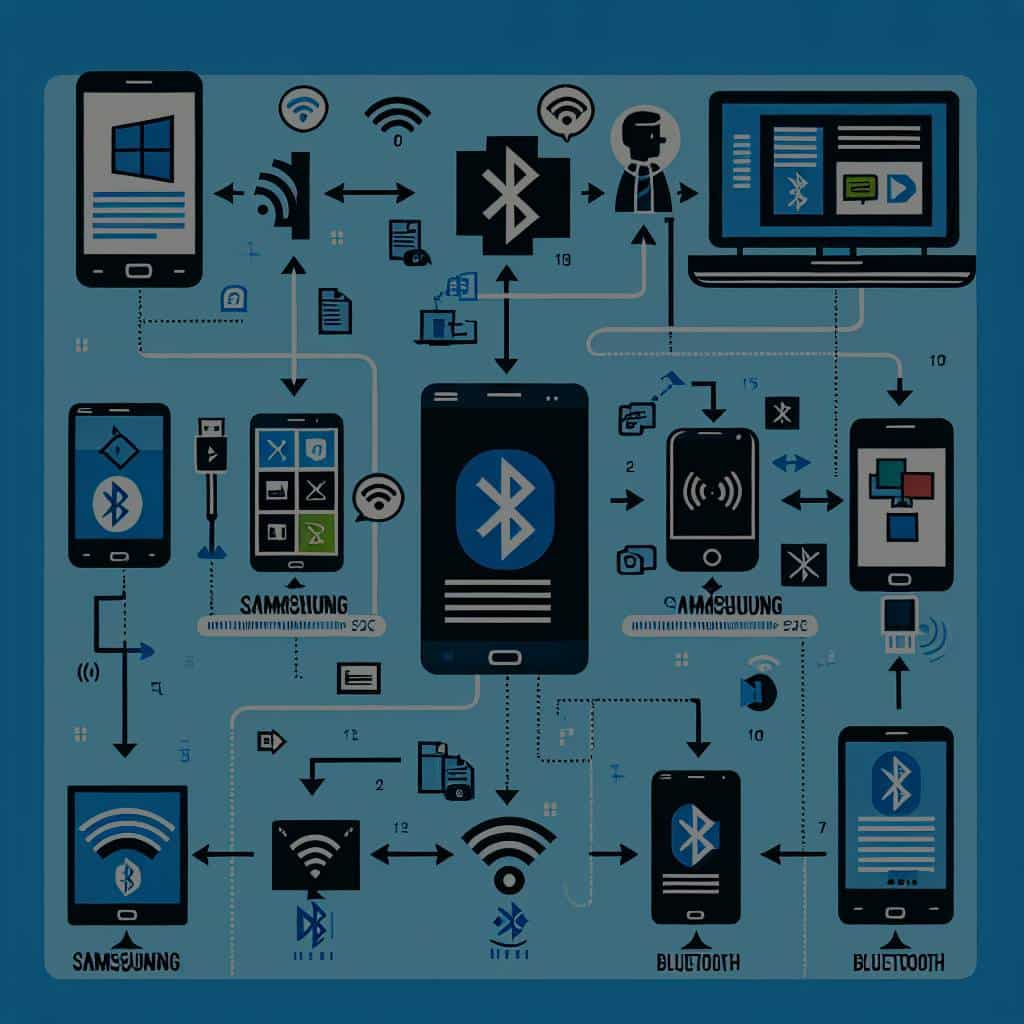Ah, le monde moderne ! On ne cesse de nous parler de connexion. On connecte notre smartphone à notre ordinateur, notre ordinateur à notre téléphone, et notre téléphone à tout un tas d’autres appareils grâce à la technologie Bluetooth. Mais, comment fait-on pour connecter un smartphone Samsung à un PC Windows via Bluetooth ? C’est ce que nous allons voir ensemble.
Mettez votre Bluetooth à contribution
Le Bluetooth n’est pas juste une petite icône bleue sur votre écran. Il est bien plus que ça ! Le Bluetooth est une technologie permettant d’échanger des données entre différents appareils sans avoir besoin de fils. C’est votre allié pour un monde sans entraves, sans câbles qui s’emmêlent et sans complications.
A lire aussi : Comment choisir un casque de réalité virtuelle adapté aux jeux et aux expériences immersives ?
Sujet a lire : Comment configurer un serveur VPN pour un accès sécurisé à distance ?
La première chose à faire pour connecter votre smartphone Samsung à votre PC Windows via Bluetooth, c’est d’activer le Bluetooth sur les deux appareils. Pour cela, sur votre smartphone Samsung, allez dans Paramètres > Connexions > Bluetooth, et activez-le. Sur votre PC Windows, cliquez sur l’icône Bluetooth dans la barre des tâches et activez-le.
A lire en complément : Comment optimiser le stockage des fichiers sur son ordinateur ?
Connectez vos appareils
Maintenant que le Bluetooth est activé sur vos deux appareils, il est temps de les connecter. Sur votre PC Windows, allez dans Paramètres > Appareils > Bluetooth et autres appareils. Cliquez sur Ajouter un appareil Bluetooth ou un autre appareil. Votre PC va commencer à chercher les appareils Bluetooth à proximité.
Avez-vous vu cela : Comment utiliser un disque dur externe Seagate pour sauvegarder des photos personnelles ?
Sur votre smartphone Samsung, assurez-vous que votre appareil est visible pour les autres appareils Bluetooth. Pour cela, allez dans Paramètres > Connexions > Bluetooth, et dans Paramètres avancés, assurez-vous que l’option Visible pour tous est activée.
Établir une connexion sécurisée
Pour établir une connexion sécurisée entre votre PC Windows et votre smartphone Samsung, un code va s’afficher sur les deux appareils. Vérifiez que le code affiché sur votre PC Windows est le même que celui affiché sur votre smartphone Samsung. Si c’est le cas, cliquez sur Oui sur votre PC et sur Appairer sur votre smartphone. Bravo, votre smartphone Samsung est maintenant connecté à votre PC Windows via Bluetooth !
Transférer des fichiers
Maintenant que vos deux appareils sont connectés, vous pouvez commencer à transférer des fichiers. Sur votre PC Windows, allez dans Explorateur de fichiers > Ce PC. Vous devriez voir votre smartphone Samsung dans la liste des appareils et lecteurs. Cliquez dessus pour voir les fichiers et dossiers de votre smartphone. Vous pouvez maintenant sélectionner les fichiers que vous voulez transférer de votre smartphone à votre PC, et vice versa.
Utilisez une application pour une gestion optimisée
Pour une gestion plus optimisée de vos fichiers, vous pouvez utiliser une application dédiée comme Samsung Smart Switch. Cette application vous permet de transférer des données de votre smartphone Samsung à votre PC Windows de manière plus organisée et plus intuitive. Pour l’utiliser, il vous suffit de la télécharger sur votre PC et de la connecter à votre smartphone via Bluetooth.
Voilà, vous savez maintenant comment connecter un smartphone Samsung à un PC Windows via Bluetooth. N’oubliez pas, le Bluetooth est votre ami pour un monde sans cables et sans complications. Alors, mettez-le à contribution !
Expérimentez Samsung Flow pour une expérience plus fluide
Il existe d’autres moyens de connecter votre téléphone Samsung à votre PC Windows. L’un d’eux est Samsung Flow, une application créée précisément pour cette tâche. Samsung Flow est un logiciel qui permet de connecter votre téléphone Samsung à votre PC Windows via Bluetooth et qui facilite le transfert de données entre les deux appareils.
Avec Samsung Flow, vous pouvez partager facilement des fichiers entre votre téléphone Samsung et votre PC Windows. Vous pouvez également utiliser Samsung Flow pour transférer des données de votre appareil Android à votre PC, ce qui est particulièrement utile si vous devez sauvegarder des données de votre téléphone sur votre ordinateur.
Pour connecter votre téléphone à votre PC via Samsung Flow, assurez-vous que le Bluetooth est activé sur les deux appareils. Ensuite, téléchargez et installez Samsung Flow sur votre PC Windows et sur votre téléphone Samsung. Ouvrez l’application sur les deux appareils et suivez les instructions pour connecter votre téléphone à votre PC. Une fois que les deux appareils sont connectés, vous pouvez commencer à transférer des fichiers et des données.
Explorez le transfert de données via le câble USB
Bien sûr, le Bluetooth n’est pas la seule option pour connecter votre téléphone Samsung à votre PC Windows. Il est également possible d’utiliser un câble USB pour effectuer le transfert de données. Cette méthode est généralement plus rapide que le Bluetooth, mais elle nécessite que vous ayez un câble USB compatible à disposition.
Pour transférer des fichiers ou des données de votre téléphone Samsung à votre PC Windows via un câble USB, connectez d’abord le câble à votre téléphone et à votre ordinateur. Ensuite, sur votre téléphone Android, sélectionnez l’option Transfert de fichiers lorsque vous êtes invité à choisir un mode de connexion USB.
Sur votre PC Windows, ouvrez l’Explorateur de fichiers et vous devriez voir votre Samsung Galaxy dans la section Appareils et lecteurs. Vous pouvez maintenant transférer des fichiers et des données de votre téléphone à votre ordinateur.
La connexion de votre smartphone Samsung à votre PC Windows peut être réalisée de plusieurs manières. Que vous choisissiez de passer par le Bluetooth, Samsung Flow ou un câble USB, chaque méthode a ses propres avantages. Le Bluetooth vous offre une connexion sans fil pratique et sans encombre, tandis que Samsung Flow vous permet de gérer vos transferts de données de manière plus organisée. Le câble USB, quant à lui, offre généralement des vitesses de transfert plus rapides.
En fin de compte, le choix de la méthode dépend de vos besoins spécifiques et de votre préférence personnelle. Cela dit, peu importe la méthode que vous choisissez, le processus est assez simple et direct. Il est donc facile de connecter votre téléphone Samsung à votre PC Windows et de commencer à transférer des fichiers et des données.